Cara Install Optional Features di Windows 11 Terbaru
Teknokerad - Berbagai update telah dilakukan oleh windows. Salah satunya adalah
dengan hadirnya Windows 11 sebagai update dari seri sebelumnya yaitu Windows 10.
Berbagai macam features baru hadir tersedia pada seri terbaru OS Windows 11 ini.
Kali ini saya akan memberikan kepada Anda panduan bagaimana cara install
optional features di Windows 11.


Optional Features terutama ditujukan untuk administrator dan pengembang,
sebab lebih dari satu besar pengguna tidak menggunakannya atau
membutuhkannya, fitur berikut dinonaktifkan secara default.
Optional Features sebenarnya tidak terlampau penting, tapi mampu
memperluas kekuatan computer Agan dan memberi tambahan pemeriksaan yang
lebih besar atas PC Agan.
Beberapa Optional Features memberi tambahan faedah baru ke sistem Agan,
lebih dari satu sangat mungkin Agan untuk manfaatkan program lawas, dan
lainnya dibutuhkan dalam kondisi khusus (misalnya, pas Agan mesti
mengaktifkan WSL untuk manfaatkan distribusi Linux di Windows).
Windows sangat mungkin Agan untuk meningkatkan atau menghapus fitur atau
komponen opsional sesuai permintaan, tergantung pada tugas dan preferensi
Agan.
Misalnya, Agan mampu meningkatkan atau menghapus fitur layaknya Hyper-V,
Windows Subsystem for Linux, .NET Framework, Microsoft Defender
Application Guard, dan lainnya.
Beberapa Optional Features ini mampu langsung dihidupkan atau dimatikan
dari jendela Windows Features dialog pas yang lain mesti didownload dan
diinstal lewat aplikasi Settings.
Cara Instal Optional Features di Windows 11
1. Pertama, buka Settings/Pengaturan Windows bersama mengklik kanan Start
menu dan menentukan 'Settings'. Atau, tekan Win+i untuk meluncurkan aplikasi
Settings.
2. Di aplikasi Settings Windows, buka tab 'Apps' dari panel kiri dan klik
'Optional Features' di panel kanan.
3. Di sini, Agan akan memandang daftar fitur yang telah terinstal di
perangkat Agan. Di anggota atas laman Optional Features, klik tombol 'View
Features' di sebelah 'Add an optional feature'.
4. Pada jendela pop-up, Agan dapat melihat daftar semua Optional Features
yang ada untuk diinstal. Agan bisa mengurutkan fitur berdasarkan nama atau
ukuran download mengfungsikan menu drop-down di atas.
Agan terhitung bisa mengfungsikan bilah pencarian di atas untuk mendapatkan
fitur yang menginginkan Agan instal.

5. Gulir ke bawah untuk menjelajahi Optional Features yang tersedia. Agan
bisa memperluas masing-masing untuk melihat deskripsi singkat fitur
tersebut. Setelah Agan mendapatkan fitur yang menginginkan Agan instal,
menentukan fitur tersebut dengan mengklik kotak centang di sebelahnya.
Agan terhitung bisa menentukan beberapa fitur lagi untuk menginstal
seluruhnya secara bersamaan. Setelah menentukan fitur, klik tombol 'Next'.

6. Kemudian, konfirmasi fitur yang menginginkan Agan instal dan menentukan
tombol 'Install'.
7. Optional Features yang dipilih dapat didownload dan diinstal.
Itulah wejangan cara instal optional features di Windows 11. Saya mau
artikel ini berfaedah untuk Agan! Terima kasih atas kunjungannya.
Penutup
Jadi begitulah panduan mengenai cara instal optional features di Windows 11
terbaru, semoga cara diatas dapat membantu Anda dalam menginstall optional
features di PC atau Laptop Anda, sekian terimakasih.
Video Terkait :
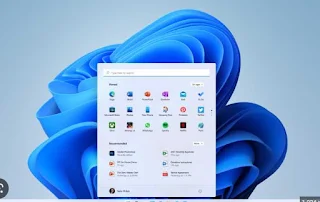

Post a Comment for "Cara Install Optional Features di Windows 11 Terbaru"